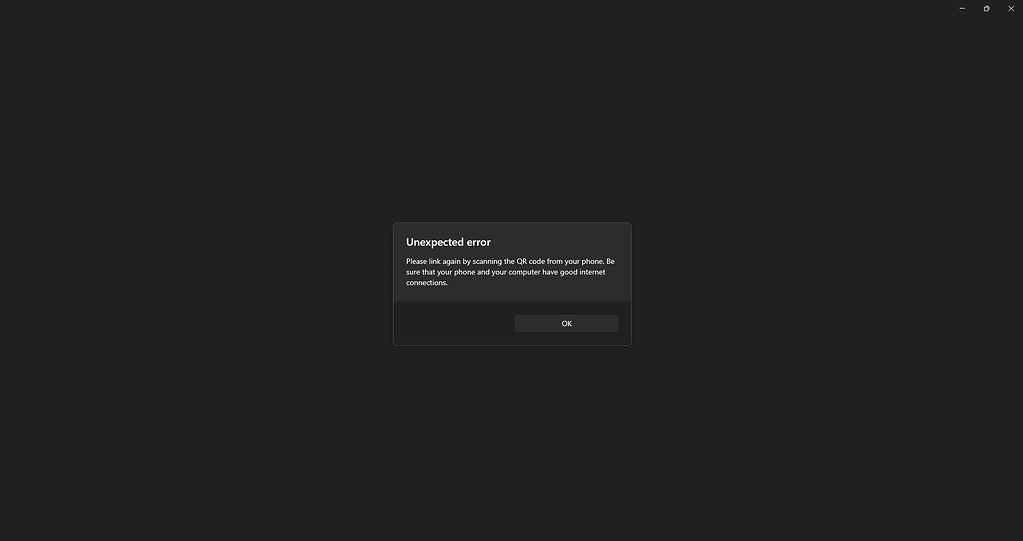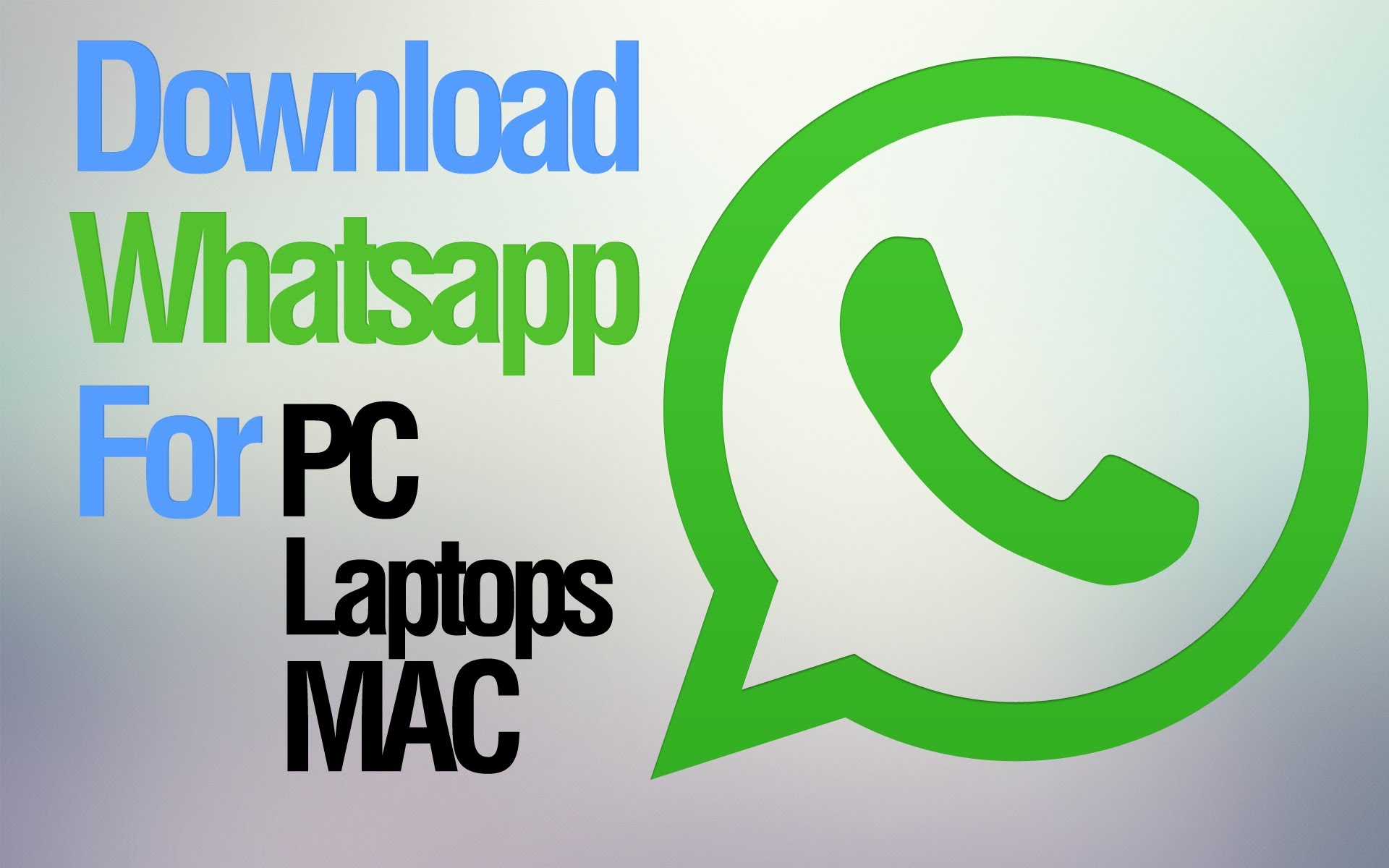WhatsApp for desktop login has become an essential feature for users who want to stay connected on the go while working efficiently from their computers. Whether you're managing a business or simply keeping in touch with friends and family, WhatsApp's desktop application offers seamless communication. In this guide, we'll walk you through everything you need to know about logging in to WhatsApp on your desktop, troubleshooting common issues, and maximizing your productivity.
WhatsApp for desktop login allows you to sync your phone's messaging experience with your computer. This integration not only enhances convenience but also streamlines multitasking. By leveraging the desktop app, you can send messages, share files, and even make voice or video calls without constantly switching between devices.
This article aims to provide a step-by-step guide, tips, and tricks to ensure your WhatsApp desktop login process is smooth and hassle-free. We'll also address frequently asked questions and explore advanced features to help you make the most of this powerful tool.
Read also:Www Fry99 Com
Table of Contents
Introduction to WhatsApp for Desktop Login
Installing WhatsApp for Desktop
How WhatsApp Syncs Across Devices
Ensuring Secure WhatsApp for Desktop Login
Read also:How Many Nba Players Are Jehovah Witnesses
Key Features of WhatsApp for Desktop
Comparison with Other Messaging Apps
Boosting Productivity with WhatsApp Desktop
Future of WhatsApp for Desktop
Introduction to WhatsApp for Desktop Login
WhatsApp for desktop login revolutionizes the way we communicate by bringing the power of mobile messaging to our computers. This feature eliminates the need to constantly switch between devices, making it easier to manage personal and professional conversations simultaneously.
Why Use WhatsApp for Desktop?
There are several reasons why WhatsApp for desktop login is beneficial:
- Increased productivity through multitasking capabilities.
- Convenient access to messages and files without needing your phone.
- Enhanced typing experience with a full keyboard.
- Ability to share large files effortlessly.
By integrating WhatsApp into your daily workflow, you can significantly improve efficiency and maintain better communication with your contacts.
Installing WhatsApp for Desktop
Before diving into the login process, it's essential to install the WhatsApp desktop application on your computer. Follow these steps to get started:
Downloading the App
To install WhatsApp for desktop:
- Visit the official WhatsApp download page.
- Select the appropriate version for your operating system (Windows or macOS).
- Download and install the application by following the on-screen instructions.
Once installed, you're ready to proceed with the login process.
Step-by-Step Guide to Log In
Logging in to WhatsApp for desktop is straightforward and requires only a few simple steps:
Step 1: Open the Application
Launch the WhatsApp desktop app on your computer. You'll be greeted with a QR code interface.
Step 2: Access the QR Code Scanner
On your mobile WhatsApp app:
- Tap on the three-dot menu (Android) or the settings icon (iOS).
- Select "Linked Devices" or "WhatsApp Web/Desktop."
- Tap "Link a Device" to activate the QR code scanner.
Step 3: Scan the QR Code
Using your phone's camera, scan the QR code displayed on your computer. This will establish a secure connection between your mobile device and the desktop app.
After scanning, your WhatsApp account will be successfully logged in to the desktop application, allowing you to start sending and receiving messages instantly.
How WhatsApp Syncs Across Devices
WhatsApp for desktop login relies on real-time synchronization with your mobile device. Here's how it works:
- Messages are stored on WhatsApp's servers and delivered to both your phone and desktop simultaneously.
- Any changes made on one device, such as sending a message or updating your status, will reflect instantly on the other.
- The desktop app acts as an extension of your mobile app, ensuring a seamless experience across platforms.
It's important to note that the desktop app cannot function independently of your mobile device. If your phone is offline or disconnected from the internet, the desktop app will not receive updates.
Troubleshooting Common Issues
While WhatsApp for desktop login is generally reliable, users may occasionally encounter problems. Below are some common issues and their solutions:
Issue 1: QR Code Not Scanning
If the QR code fails to scan:
- Ensure your phone's camera is clean and functioning properly.
- Check that both your phone and computer are connected to the internet.
- Try refreshing the QR code by clicking the refresh icon on your desktop app.
Issue 2: Messages Not Syncing
If messages aren't syncing:
- Verify that your phone is connected to the internet.
- Restart both the desktop app and your mobile device.
- Ensure that the latest version of WhatsApp is installed on both devices.
Addressing these issues promptly will help maintain a smooth user experience.
Ensuring Secure WhatsApp for Desktop Login
Security is a top priority when using WhatsApp for desktop login. Here are some best practices to protect your account:
- Use a strong, unique password for your phone's lock screen.
- Enable two-step verification in the WhatsApp settings for added security.
- Avoid logging in to the desktop app on untrusted or public computers.
- Log out of the desktop app when you're finished using it to prevent unauthorized access.
By following these guidelines, you can ensure that your WhatsApp account remains safe and secure.
Key Features of WhatsApp for Desktop
WhatsApp for desktop login offers a variety of features that enhance the user experience:
1. File Sharing
Easily send and receive documents, images, and videos directly from your computer.
2. Voice and Video Calls
Engage in high-quality voice and video calls with your contacts using the desktop app.
3. Search Functionality
Quickly search for specific messages, contacts, or groups to retrieve information effortlessly.
4. Dark Mode
Enjoy a comfortable viewing experience with the optional dark mode feature.
These features make WhatsApp for desktop an indispensable tool for modern communication.
Comparison with Other Messaging Apps
While WhatsApp for desktop login offers numerous advantages, it's worth comparing it to other popular messaging apps:
1. Telegram
Telegram allows for cloud-based messaging, meaning you can access your messages across devices without needing your phone. However, WhatsApp's larger user base and end-to-end encryption make it a preferred choice for many.
2. Signal
Signal emphasizes privacy and security, offering similar features to WhatsApp. However, WhatsApp's integration with the desktop app provides a more streamlined experience for multitasking.
Ultimately, the choice depends on your specific needs and preferences.
Boosting Productivity with WhatsApp Desktop
WhatsApp for desktop login can significantly enhance productivity by allowing you to:
- Respond to messages quickly without interrupting your workflow.
- Share files and documents directly from your computer.
- Stay connected with clients, colleagues, and team members in real time.
- Utilize keyboard shortcuts for faster navigation and typing.
By incorporating WhatsApp into your daily routine, you can achieve greater efficiency and effectiveness in your communication efforts.
Future of WhatsApp for Desktop
As technology continues to evolve, WhatsApp for desktop login is likely to undergo further improvements. Future updates may include:
- Enhanced integration with other platforms and applications.
- Improved offline functionality for greater independence from mobile devices.
- Advanced security features to protect user data.
Stay tuned for these exciting developments and continue to explore the full potential of WhatsApp for desktop login.
Conclusion
In summary, WhatsApp for desktop login offers a convenient and efficient way to stay connected while working on your computer. By following the steps outlined in this guide, you can ensure a seamless login process and make the most of the app's features. Remember to prioritize security and troubleshoot any issues promptly to maintain a smooth user experience.
We encourage you to share your thoughts and experiences in the comments section below. Additionally, feel free to explore other articles on our site for more valuable insights and tips. Thank you for reading, and happy messaging!